Chụp màn hình máy tính là một trong những phương tiện cực kỳ tiện lợi dành cho người dùng. Nếu bạn đang sở hữu một chiếc máy tính mới mà không biết nên chụp màn hình như thế nào thì hãy theo dõi các cách chụp màn hình máy tính mà mayvesinhmiennam.com giới thiệu dưới đây nhé!

Cách chụp màn hình máy tính tự động lưu
Cách thức chụp hình này có thể áp dụng cho tất cả các dòng máy tính miễn sao bạn đang sử dụng Windows từ bản 8 và bản 10 cho chiếc laptop của mình. Ảnh sẽ được tự động lưu tại một thư mục được máy tính mặc định. Các bước để chụp như sau:
Bước 1: Chụp màn hình. Bạn có thể sử dụng một trong ba cách sau.
- Nhấn tổ hợp phím Windows + PrtSc (Print Screen)
- Nếu trên bàn phím của bạn mà phím PrtSc (Print Screen) có màu chữ hay có bất kỳ chữ hoặc ký tự nào khác thì nhấn tổ hợp Windows + Fn + PrtSc (Print Screen).
Tùy theo từng hãng mà nút PrtSc sẽ khác nhau, nhưng nói chung bạn chỉ cần thấy chữ PrtSc là đều có thể sử dụng để chụp hình được.
Bước 2: Vào thư mục lưu ảnh chụp màn hình.
Bấm vào My Computer (hoặc This PC), sau đó chọn thư mục Pictures và tiếp là Screenshots. Bạn có thể xem lại những bức ảnh chụp màn hình mà máy tính tự lưu tại đây.
Chụp màn hình và lưu bằng Paint
Đối với cách chụp này thì tất cả các dòng máy tính có hệ điều hành như Windows XP trở xuống như Windows 7 hay 8, 10…đều có thể sử dụng. Ngoài ra với công cụ Paint thì bạn có thể chèn thêm bất cứ thứ gì mình thích trên ảnh chụp màn hình như văn bản, ảnh, brushes hoặc cắt hay xoay ảnh tùy thích.
Thao tác đơn giản, tuy có một chút phức tạp hơn so với cách phía trên khi bạn phải lưu thủ công vào thư mục. Bạn vẫn sử dụng nút PrtSc (Print Screen) để chụp, tìm trên bàn phím của bạn nút này nhé. Tuỳ theo dòng máy mà ký hiệu của nút giữa các máy có thể sẽ khác nhau một chút đấy.
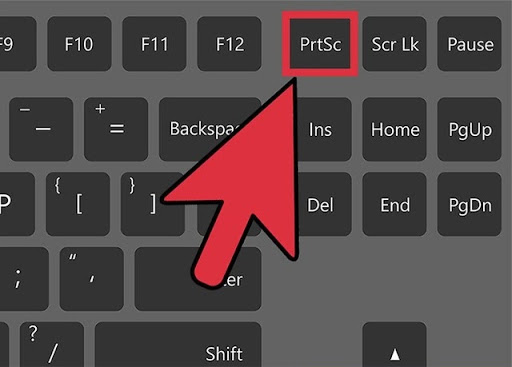
Ngoài cách dùng Paint thì bạn có thể sử dụng nút PrtSc (Print Screen) chụp rồi dán trực tiếp lên các cửa sổ chat hoặc bài đăng như Facebook hay Twitter…
Các bước chụp màn hình bằng Paint như sau:
Sau khi mở màn hình cần chụp và nhấn nút PrtSc (Print Screen) xong, bạn nhấn phím hình cửa sổ (Windows) và tìm kiếm công cụ Paint (Vẽ). Click mở phần mềm này ra nhé.
- Khi giao diện của phần mềm Paint được hiện ra, lúc này bạn có thể click chuột phải chọn “Dán” hoặc ấn Ctrl + V tuỳ thích để hình ảnh vừa chụp được dán lên tệp trắng của Paint.
- PrtSc (Print Screen) chụp được cả màn hình nên nếu bạn muốn tập trung vào một hình ảnh cụ thể thì có thể chọn Select và tạo vùng chọn ở hình ảnh mà bạn muốn lưu, sau đó hãy bấm vào công cụ CUT.
- Nhấn tổ hợp phím Ctrl + S hoặc bấm vào File chọn Save để lưu hình ảnh bạn vừa cắt vào tệp mà bạn mong muốn.
Ngoài ra, nếu bạn chỉ muốn chụp màn hình tại một tab bất kỳ mà không phải lấy toàn bộ màn hình hình thì cũng có thể làm theo các cách dưới đây. Tuy nhiên tiến trình sẽ có chút phức tạp nếu so với những cách trên đấy!
- Thay vì nhấn một nút PrtSc (Print Screen), bạn sẽ nhấn tổ hợp phím là Alt + PrtSc (Print Screen).
- Mở ứng dụng Paint y theo các bước trên, dán ảnh bằng tổ hợp Ctrl + V hoặc nhấn chuột trái nhé
- Lưu ảnh đã dán bằng cách chọn File > Save hoặc Ctrl + S.
Chụp ảnh màn hình bằng công cụ Snipping Tool
Một công cụ chụp ảnh có sẵn tuyệt vời cho các máy tính hệ Windows. Ưu điểm cực mạnh của công cụ này là giúp bạn có thể chụp bất cứ chỗ nào miễn là ở trong màn hình máy tính, đồng thời tùy chỉnh kích thước và giới hạn ảnh chụp một cách tuỳ ý.
Nếu không có nhu cầu lưu ảnh lại, bạn thậm chí có thể chụp, copy lại ảnh đó và dán và dùng trực tiếp lên cửa sổ chat hoặc bài đăng của các trang mạng xã hội như Facebook, Twitter… Nói tóm lại là hỗ trợ bạn chụp màn hình cực kỳ tiện lợi và tiện dụng, sẽ là một thiếu sót lớn nếu bạn không biết đến công cụ này.
Tiện lợi là thế, nhưng có vẻ như thao tác bước đầu sẽ có phần phức tạp hơn so với hai cách chụp màn hình phía trên. Bạn có thể làm theo các bước chụp dưới đây:
Bước 1: Mở công cụ “Snipping Tool”
- Với hai hệ điều hành là Windows 7 và 10 thì bạn chỉ cần vào phần Start hoặc bấm vào nút cửa sổ. Gõ tên phần mềm là Snipping Tool lên thanh tìm kiếm và mở công cụ ra.
- Với hệ điều hành Windows 8/8.1 thì bạn dùng chuột di lên trên góc bên phải màn hình của bạn để sử dụng công cụ tìm kiếm, nhập từ khoá Snipping Tool và nhấp vào công cụ để mở ra.
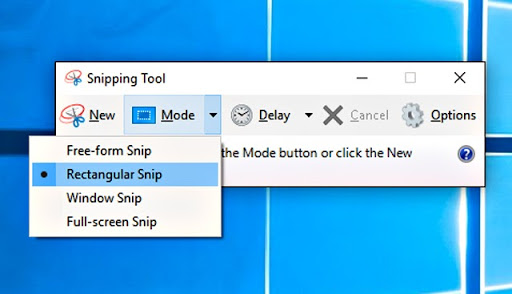
Bước 2: Chọn chế độ chụp ảnh
Lúc này Snipping Tool đã được mở, cạnh phần New có hình tam giác chĩa xuống dưới. Bạn bấm vào hình đó, lúc đó công cụ sẽ cho bạn 4 tùy chọn khác nhau cho việc chụp màn hình, bạn chỉ cần chọn chế độ mình đang cần là được. Cụ thể như sau:
- Chế độ Free-form Snip: Cho phép bạn chụp ảnh tự do, với giới hạn ảnh tùy theo đường viền mà bạn khoanh tại màn hình.
- Chế độ Rectangular Snip: Chế độ này áp dụng khung chữ nhật cho sẵn để bạn chụp ảnh.
- Chế độ Window Snip: Giúp bạn chụp trọn vẹn một một cửa sổ đang mở.
- Chế độ Full-screen Snip: Giúp bạn có thể chụp toàn màn hình.
Mong rằng thông qua bài viết hướng dẫn cách chụp màn hình máy tính chi tiết tại mayvesinhmiennam.com, bạn đã có thể sử dụng thuần thục công cụ tiện ích này để phục vụ cho mục đích công việc hay trong cuộc sống của mình!
Link tải snipping tool: Tại đây



