Quay màn hình máy tính là một thủ thuật hay và tiện lợi giúp cho bạn lưu trữ dễ dàng những khoảnh khắc khi chơi game những thao tác trên máy tính. Nếu bạn chưa biết cách quay màn hình máy tính thì đừng có lo, trong bài viết này, hãy cùng mayvesinhmiennam.com tìm hiểu ngay cách quay nhanh gọn cho win 7 và win 10 nhé!

Nội Dung
Hướng dẫn quay màn hình máy tính cho Win 7
Nếu máy tính các bạn sử dụng là win 7 thì có thể làm theo các bước dưới đây quay video màn hình máy tính.
Bước 1: Bấm nút Windows hoặc nhấp chuột hình Windows trên màn hình. Tại thanh tìm kiếm Search programs and files tại menu Start các bạn gõ từ khóa “Problem Steps Recorder”.
Hoặc dùng phím tắt Windows + R để mở cửa sổ Run, trong cửa sổ này nhấn viết tắt của “Problem Steps Recorder” là “psr” và nhấn OK để hoàn thành.
Bước 2: Lúc này phần mềm Problem Steps Recorder sẽ được mở. Trong phần mềm có các tùy chọn với các ứng dụng ghi hình khác nhau. Bạn có thể bắt đầu quay màn hình khi bấm vào mục Start Record hoặc nút tắt “Alt + A”. Lúc này bộ đếm giờ bên góc phải của hộp thoại Problem Steps Recorder sẽ bắt đầu chạy.
Bước 3: Để ghi chú những điểm đáng chú ý trong quá trình quay bạn có thể note lại bằng nút Add Comment. Lúc này bạn sẽ được mở hộp thoại Highlight Problem and Comment, bạn chỉ cần ghi lại những điểm đáng chú và bấm vào nút OK để hoàn thành thao tác.
Bước 4: Để dừng quay bạn bấm vào nút Stop Record hoặc sử dụng phím tắt Alt + O. Hộp thoại Save As sẽ xuất hiện, bạn bấm chọn thư mục mà mình sẽ lưu, đặt tên file vừa quay và nhấn Save để hoàn thành quá trình lưu.
Lưu ý:
- Tệp video bạn vừa quay sẽ được lưu ở định dạng là .Zip
- Để có thể xem lại video mình vừa quay thì bạn cần giải nén tệp, những tệp được giải nén sẽ mặc định lưu ở định dạng Problem là .mht
Hướng dẫn quay màn hình máy tính Windows 10
Nhiều bạn nghĩ rằng khi quay màn hình bằng Win 10 là phải tải thêm phần mềm về mà không nghĩ rằng Win 10 đã có sẵn một công cụ quay tuyệt vời giúp bạn quay màn hình máy tính nhanh và gọn nhất. Bạn có thể lựa chọn với các bước sau.
Bước 1: Khi bạn có nhu cầu quay màn hình, bạn chỉ cần nhấn tổ hợp phím Windows + G. Lúc này sẽ có một thông báo là “Do you want to open Game bar?” bạn chọn vào mục “Yes, this is a game” để mở phần mềm ghi hình nhé!
Bước 2: Phần mềm ghi hình Game bar sẽ hiện ra và cung cấp cho bạn những biểu tượng khác nhau phục vụ cho việc ghi hình. Lúc này bạn chỉ cần bấm nút màu đỏ trong thanh công cụ là có thể bắt đầu việc ghi hình, hơn nữa bạn có thể tích chọn mục Record mic để có thể ghi được tiếng của mình trong video.
Bước 3: Sau khi hoàn tất việc quay màn hình bạn hãy ấn thêm một lần nữa vào ô màu đỏ, lúc này bộ đếm quay sẽ tự động dừng và lưu video của bạn vào folder mặc định của thiết bị.
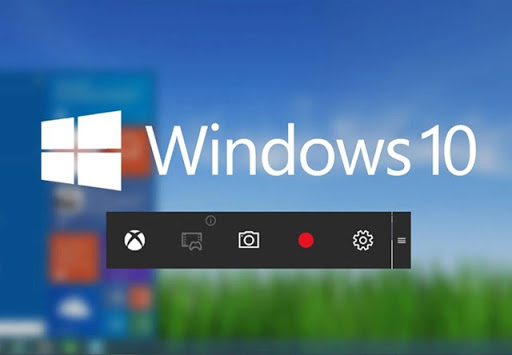
Lưu ý trong quá trình sử dụng
Nếu Game Bar báo lỗi và không thể quay, bạn hãy bấm vào biểu tượng bánh răng bên ngoài cùng tay phải để mở phần cài đặt. Trong phần cài đặt này, bạn bấm chọn mục “Use Game Mode for this game” và nhấn thoát cài đặt.
Tệp ghi hình sẽ được nén dưới dạng .mp4 và bạn có thể trực tiếp xem hoặc đưa vào chỉnh sửa, gửi trực tiếp cho bạn bè hoặc đăng thẳng lên các trang mạng xã hội đều được.
Hai phần mềm quay màn hình máy tính thông dụng nhất
Tuy cùng là ghi màn hình máy tính, thế nhưng Game Bar của Win 10 phục vụ chủ yếu cho những người dùng quay video game hơn là những người sử dụng phổ thông. Nên sẽ có nhiều khả năng phần mềm sẽ đưa ra một số phần mềm quay video phần mềm thông dụng để bạn có thể tham khảo và sử dụng.
VLC Media Player
Bên canh là chức năng nghe nhạc cho Windows, VLC Media Player còn có một chức năng khác là quay màn hình máy tính rất tiện lợi và nhiều tính năng khác nhau rất hữu dụng. Bạn có thể sử dụng tính năng này với các cách như sau:
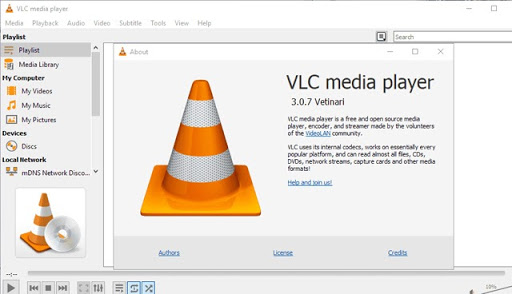
Bước 1: Sau khi cài đặt xong phần mềm này, bạn vào giao diện chính của VLC Media Player bấm Media > Open Capture Device hoặc tổ hợp phím tắt Ctrl + C.
Bước 2: Tại mục Capture Device, bạn xuống dòng Capture Mode và chọn Desktop.
Bước 3: Hãy cài đặt những thông số cần thiết cho việc ghi hình ở mục Desired Frame Rate for the capture. Khuyến khích bạn chọn ở khoảng 15 – 30f/s.
Bước 4: Tại nút Play nằm ở phía tay phải bạn, bấm chọn vào mũi tên trỏ xuống trong nút đó và chọn mục Convert.
Bước 5: Cửa sổ quay lúc này sẽ hiện ra, bạn nhớ chọn định dạng cho video là – H.264 + MP3 (MP4) nhé! Sau đó vào mục Destination File để chọn folder mà bạn cho video được lưu khi quay xong. Sau khi hoàn tất các bước trên thì bạn có thể nhấn nút Start để bắt đầu.
Bandicam
Một trong những phần mềm quay video phổ biến nhất và nhiều người dùng lựa chọn nhất do sự đa dạng trong sử dụng và các tính năng của nó phù hợp với nhiều nhu cầu khác nhau.
Bạn nên thiết lập chung cho Bandicam trước khi quay như sau:
- Nơi lưu trữ video sau khi quay
- Chế độ ghi hình (tự động, thủ công)
- Bạn cũng có thể thay đổi ngôn ngữ giao diện bằng cách chọn Tùy chọn nâng cao > Ngôn ngữ.
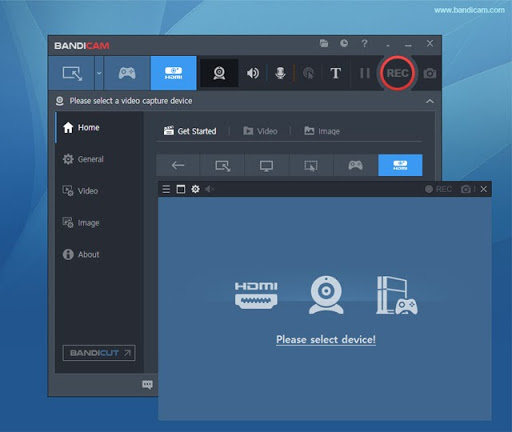
Để có thể quay được màn hình video bằng Bandicam bạn có thể nhấn vào icon màn hình máy tính trong phần mềm và lựa chọn một trong ba chế độ quay/chụp như:
- Vùng chữ nhật trên màn hình: Trong chế độ này sẽ tích hợp các thông số kích thước khác nhau mà bạn có thể tùy chọn.
- Toàn màn hình: Chế độ quay cho phép bạn quay video toàn màn hình.
- Xung quanh con trỏ chuột: Chế độ cho phép bạn lấy những vùng xung quanh trỏ chuột.
Hy vọng bài viết trên sẽ cho bạn những thông tin cần thiết để có thể quay màn hình máy tính một cách nhanh gọn và đơn giản nhất. Theo dõi bài viết khác tại mayvesinhmiennam.com để đọc thêm những bài viết thú vị bạn nhé!
Xem thêm: Tại đây



